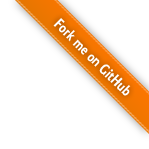如何使用SSH来远程连接电脑
本篇文章主要是描述如何使用SSH来远程连接Linux主机(Ubuntu)的用户,也适用于其他的Linux发行版。
1. 客户端安装SSH
1.1 Ubuntu
1 | sudo apt install SSH |
1.2 Windows
Windows 10 1809默认安装了OpenSSH,无需安装。
2. 服务器安装SSH-server
由于安装方式和第一步一样,这里就之列出Ubuntu下的安装方式。
1 | sudo apt install SSH-server |
PS:到这里已经可以连接了,下面是使用SSH免密登录,可以使用 Ssh 用户名@服务器地址 来连接服务器
3. 客户端生成公私钥
1 | ssh-keygen -t rsa |
文件位置在用户家目录下,如Ubuntu下就在~/.ssh下,由于是隐藏文件,请打开显示隐藏文件查看。
4. 上传公钥到服务器
1 | ssh-copy-id -p 22 用户名@服务器IP地址 |
提示授权时 输入yes回车,然后提示输入服务器用户的密码。 手动复制到服务器上也行。
手动复制如下,
将客户端的
.ssh文件夹下的id_rsa.pub文件内的内容复制
粘贴到服务器端的.ssh文件夹下的authorized_keys文件内。
如果服务器端authorized_keys文件不存在,请自行创建。
5. 连接服务器
1 | ssh 用户名@服务器地址 |
6. 给服务器取别名,免除每次要输入地址
1 | touch ~/.ssh/config |
然后在文件里输入
1 | Host 别名 |
然后客户端使用ssh 别名即可连接服务器。
其实就是使用别名来代替用户名@IP这一串字符,22是SSH默认使用的端口号,不建议修改。
7. 文件传输
传文件的话,输入
1
scp 文件 用户名@域名/ip:服务器上的路径
如果使用config文件配置过名称后,可以使用
1
scp 文件 别名:服务器上的路径
同理,传送文件夹
1
scp -r 文件夹 用户名@域名/ip:服务器上的路径
下载远程文件
1
scp 用户名@域名/ip:远程文件的路径 本地路径
下载远程文件夹
1
scp -r 用户名@域名/ip:远程文件夹的路径 本地路径
PS:如果需要连接root账号,需要修改服务器/etc/ssh/sshd_config文件,然后输入service ssh restart重启SSH服务。
1 | #PermitRootLogin no 改为 PermitRootLogin yes; |
8. 可能会用到的一些SSH命令
1 | //验证命令 |
- 本文作者: 路痴的兔子
- 本文链接: https:/proudrabbit.gitee.io/使用SSH连接电脑.html
- 版权声明: 本博客所有文章除特别声明外,均采用 MIT 许可协议。转载请注明出处!